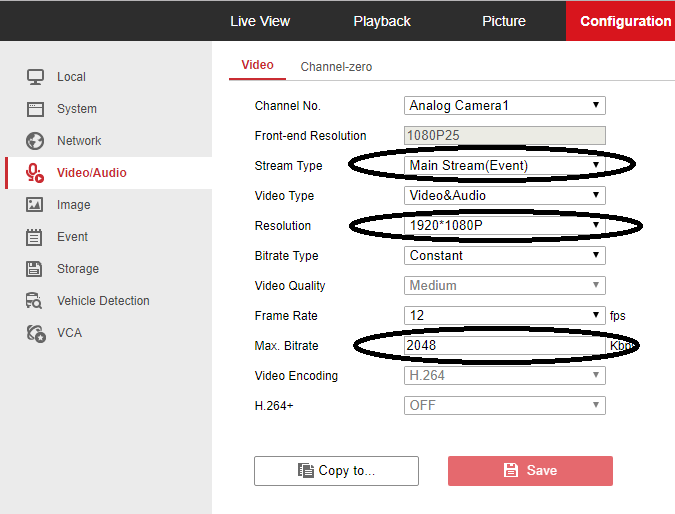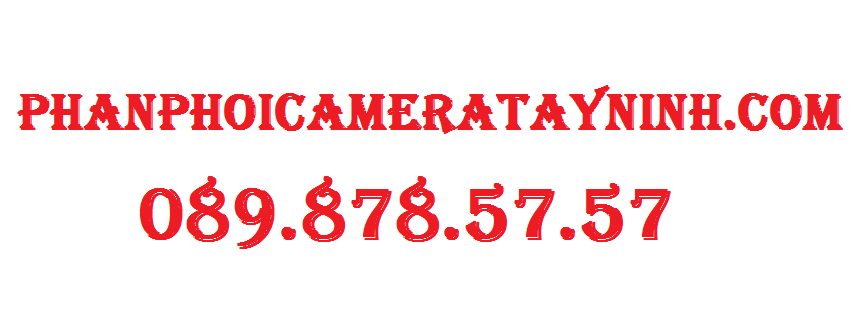
TỔNG HỢP TẤT CẢ VỀ HIK-CONNECT
04/08/2017 | Đăng bởi Nguyễn Công Danh
TỔNG HỢP TẤT CẢ VỀ HIK-CONNECT
Camera Gia Nguyễn - đơn vị cung cấp cấp MD thương hiệu camera HIKVISION tại Tây Ninh của HIKVISION VIỆT NAM
Chúng tôi xin tổng hợp cách sử dụng giải pháp HIK - CONNECT của camera Hikvision cho quý khách chi tiết trong bài viết này.
1. Cấu hình trên thiết bị
1.1. Cấu hình qua trình duyệt
Truy cập vào thiết bị thông qua trình duyệt, chọn Configuration -> Network -> Advanced Settings
Hình 1: Giao diện thiết bị mới, hiển thị “Verification Code”
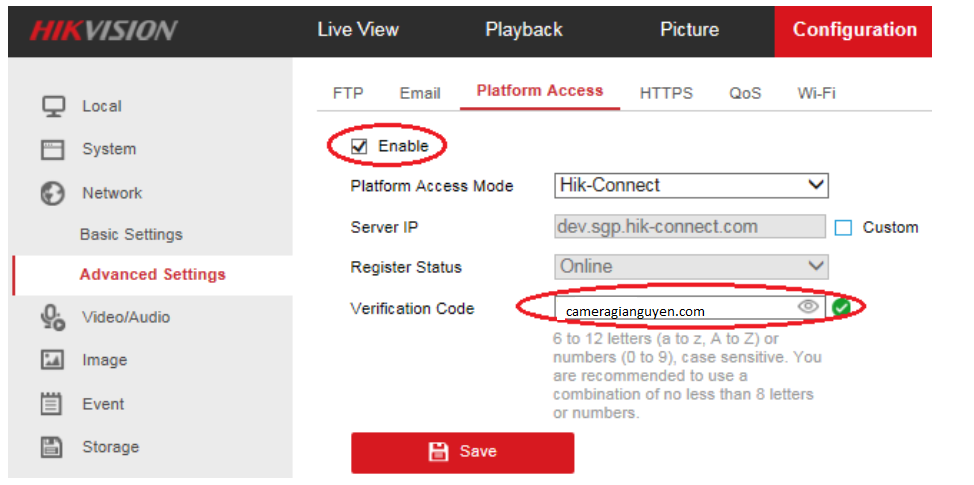
Hình 2: Giao diện thiết bị cũ, Không hiển thị “Verification Code” (đọc mục chú ý bên dưới).
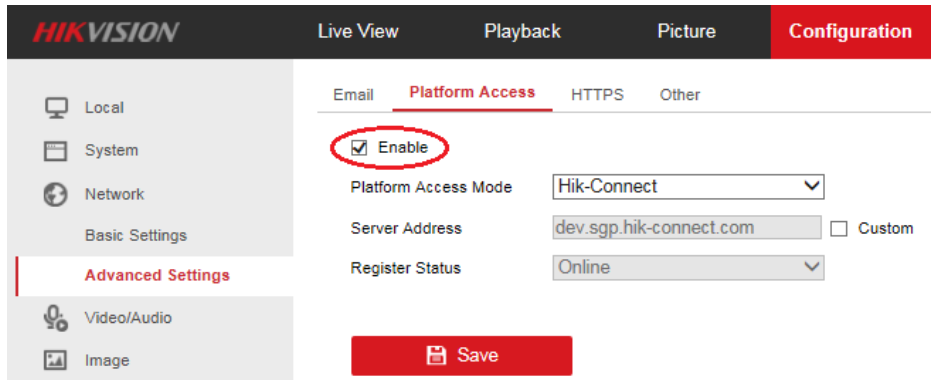
1.2. Cấu hình qua màn hình
Truy cập vào màn hình đầu ghi chọn Menu -> Configuration -> Network -> Advanced Settings
* Không chọn “Enable Stream Encryption”
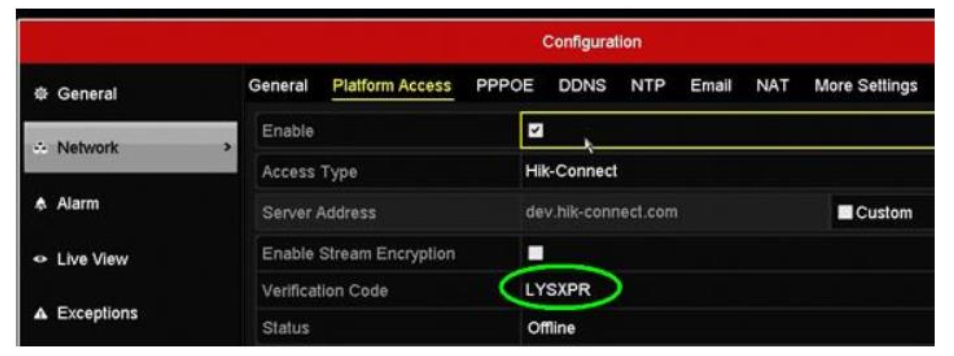
Chú ý: Giao diện thiết bị cũ sẽ không hiển thị mã “Verification Code” chúng ta phải vào trực tiếp màn hình của đầu ghi hình (Menu - Configuration ->Network -> Advanced Settings) hoặc xem trên tem của sản phẩm. Bắt buộc phải có mã “Verification Code” mới sử dụng được hik-connect.

Hik-Conncet sử dụng địa chỉ DNS Server là của Google 8.8.8.8

2. Đăng ký tài khoản HIK-CONNECT
2.1. Đăng ký qua trình duyệt
Bước 1: Truy cập www.hik-connect.com, chọn Register để đăng ký tài khoản mới
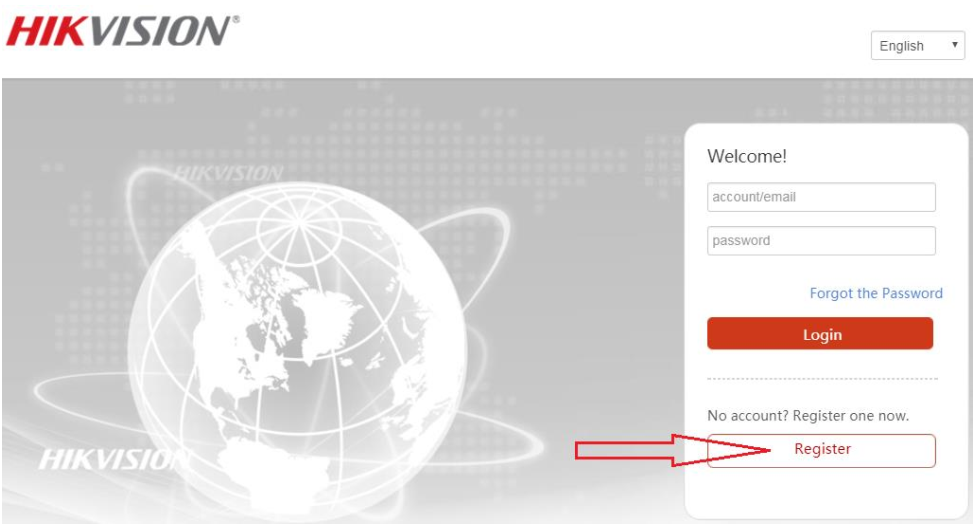
Bước 2: điền đầy đủ các thông tin có đánh dấu * (bắt buộc) và bấm “Next” để tiếp tục đăng ký
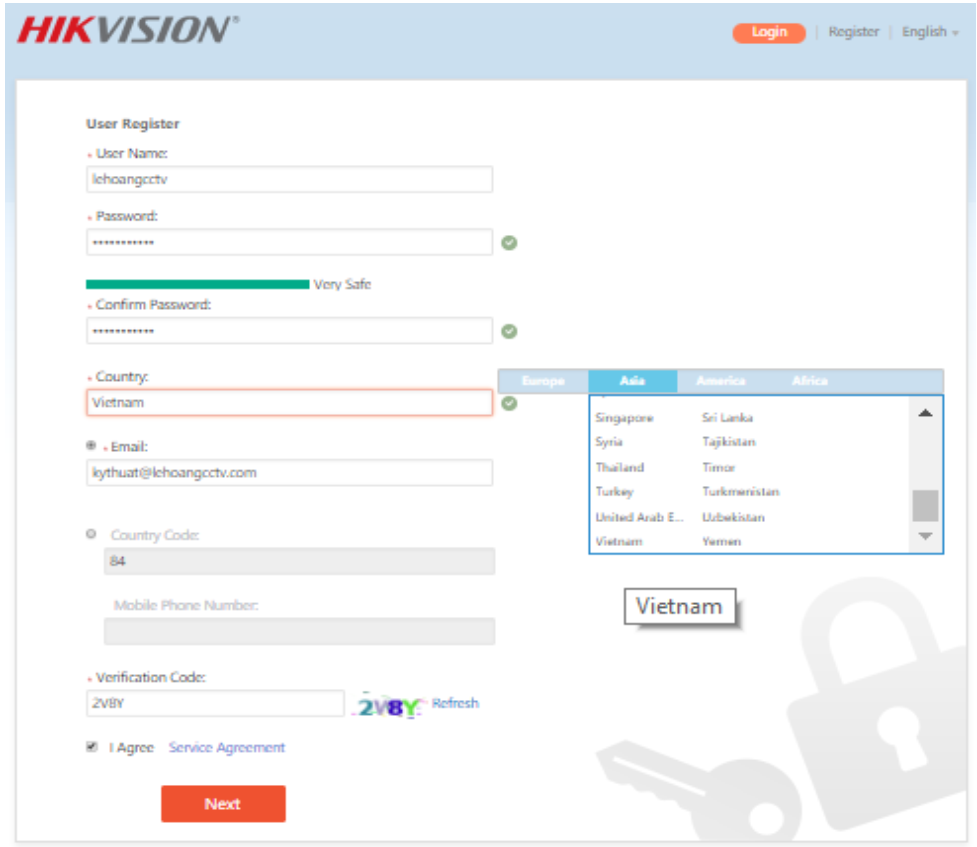
Bước 3: Nhập mã xác nhận được gửi về mail hoặc số điện thoại mà bạn vừa dùng để đăng ký
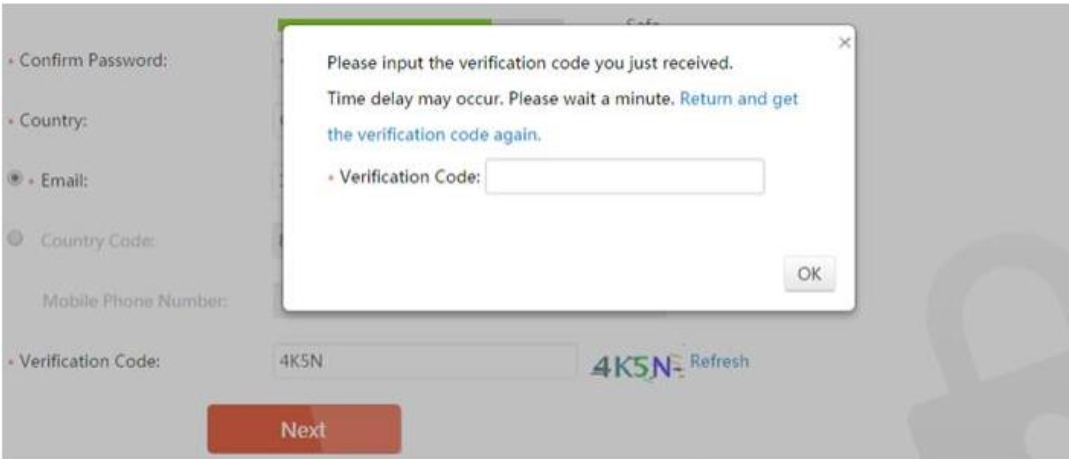
2.2. Đăng ký qua APP Mobile
Vào kho ứng dụng của điện thoại tải phần mềm HIK-CONCET
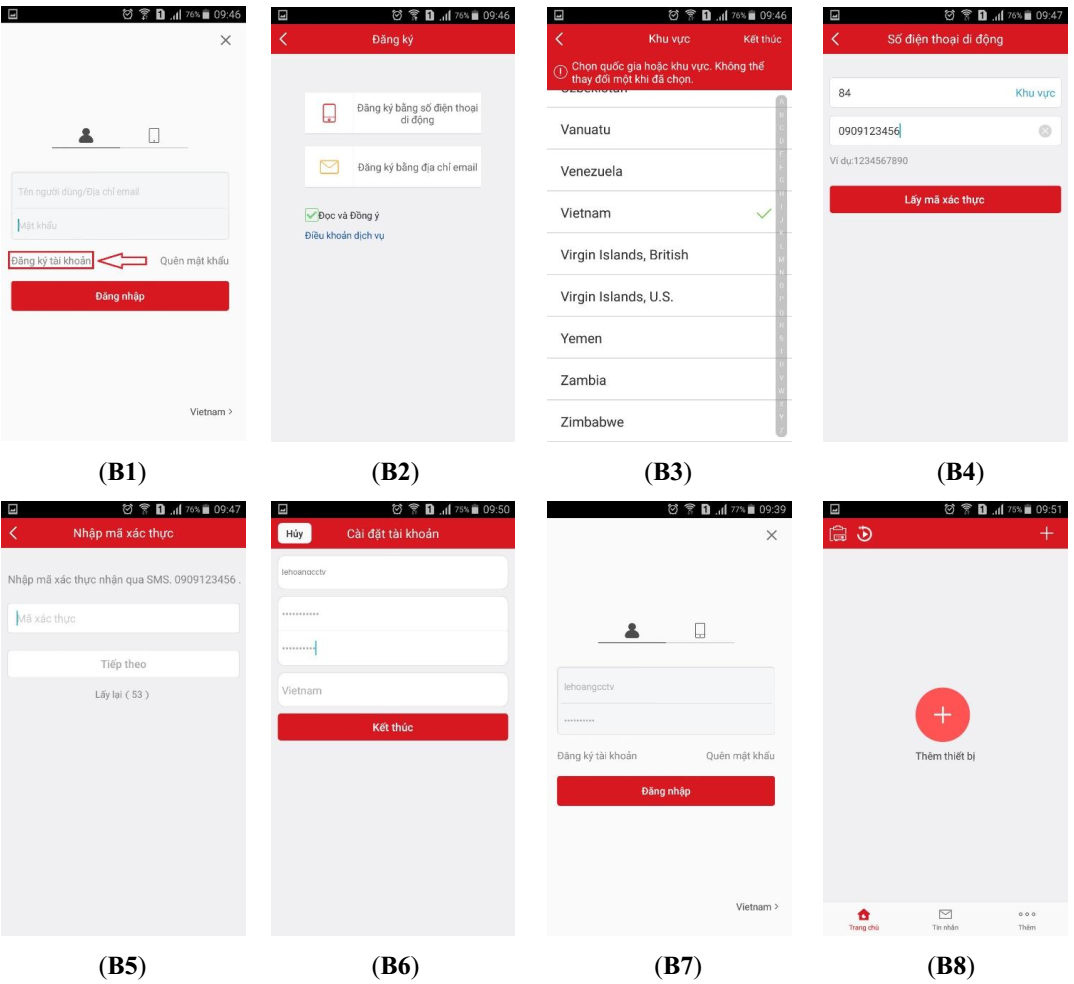
(B1): Mở phầm mềm HIK-CONECT chọn “Đăng ký tài khoản”
(B2): Tùy chọn đăng ký tài khoản bằng số điện thoại hoặc bằng địa chỉ email
(B3): Chọn khu vực “Vietnam”
(B4): Nhập số điện thoại hoặc email và bấm “Lấy mã xác nhận”
(B5): Nhập mã xác thực được gửi về tài khoản email hoặc số điện thoại
(B6): Nhập tên tài khoản người dùng và mật khẩu
(B7): Đăng nhập tài khoản vừa tạo
(B8): Giao diện sau khi đã đăng nhập
3. Thêm thiết bị vào tài khoản
3.1. Thêm thiết bị qua trình duyệt
Bước 1: Login vào tài khoản và bấm “Add”
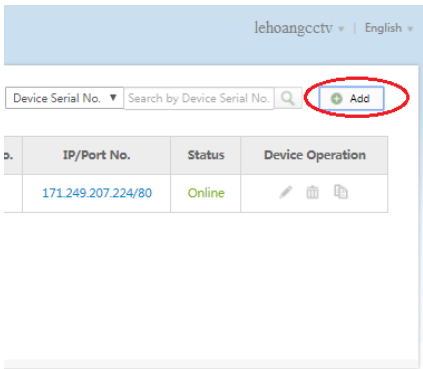
Bước 2: Nhập số serial thiết bị -> bấm “Search” -> bấm “+” -> nhập mã Verification Code - > “Add”

Bước 3: Thiết bị đã được thêm vào tài khoản hik-connect của bạn
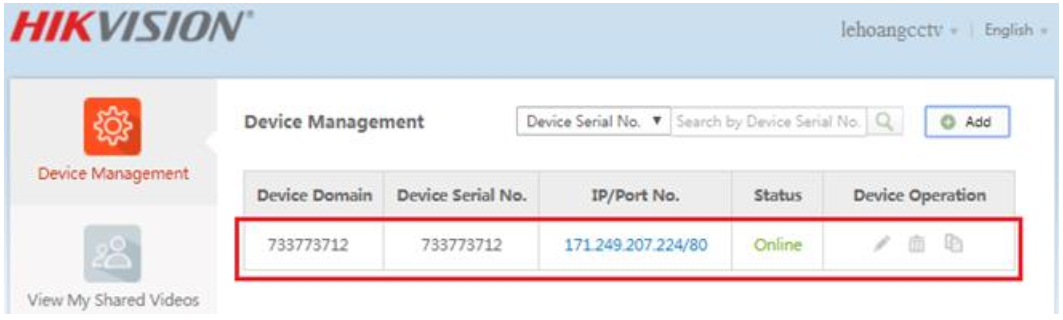
Bước 4: Chỉnh sủa tên miền thiết bị
- Bấm vào biểu tượng cây viết (Edit) để vào mục chỉnh sửa
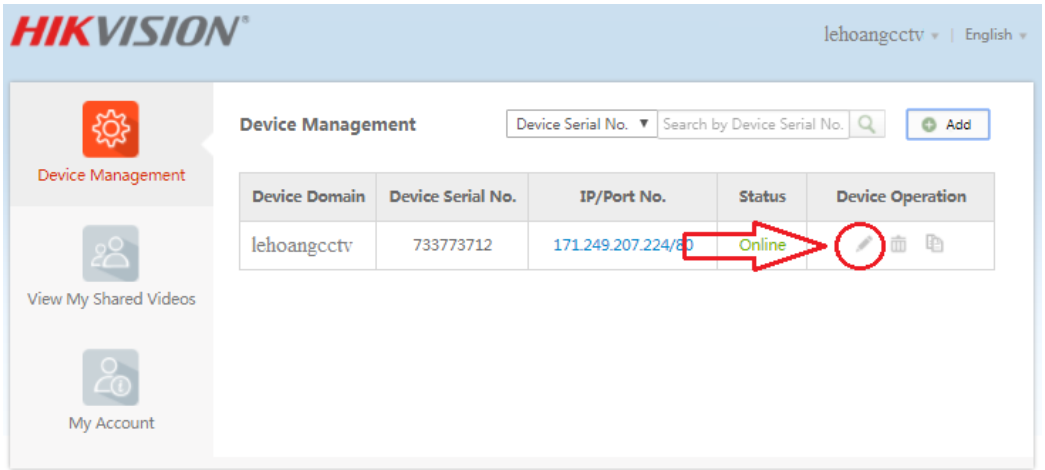
- Chọn mục “Device Domain” để sửa lại tên miền cho thiết bị (mặc định là số serial)
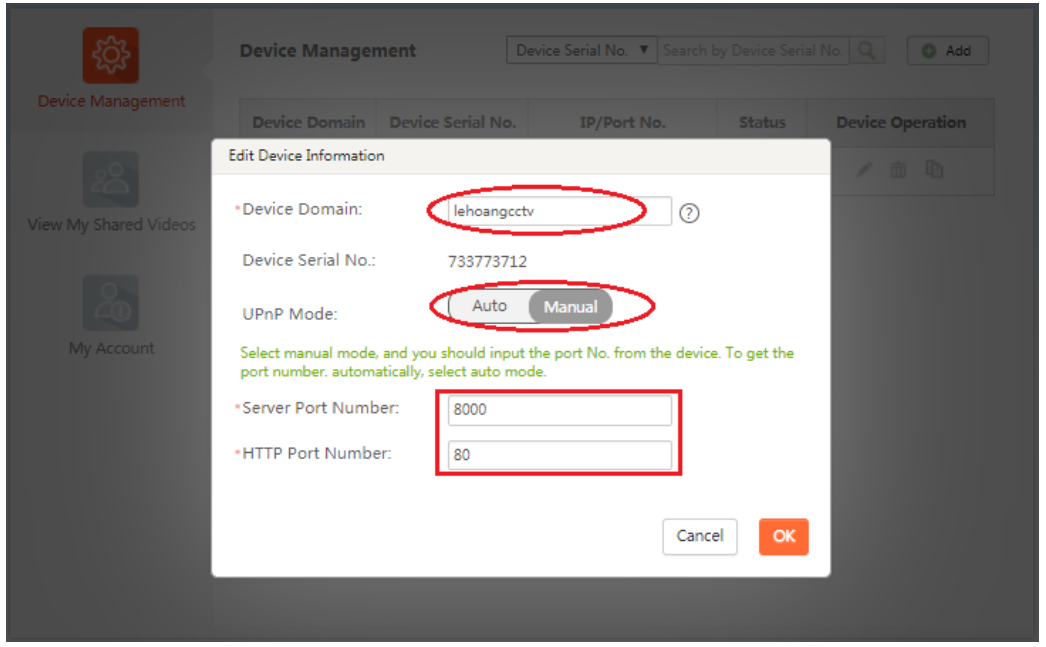
Chú ý: “UPNP Mode” chuyển sang chế độ “Manual” và cập nhật lại “Server Port Number” (8000), “HTTP Port Number” (80) cho đúng theo port khai báo trên thiết bị nếu chế độ “Auto” nhận sai port.
3.2. Thêm thiết bị qua APP Mobile
* Hik-Connect Version V3.0xx tự động kết nối thiết bị với chế độ tên miền (khi thiết bị đã được NAT Port) không cần phải thêm thiết bị với tên miền nữa.
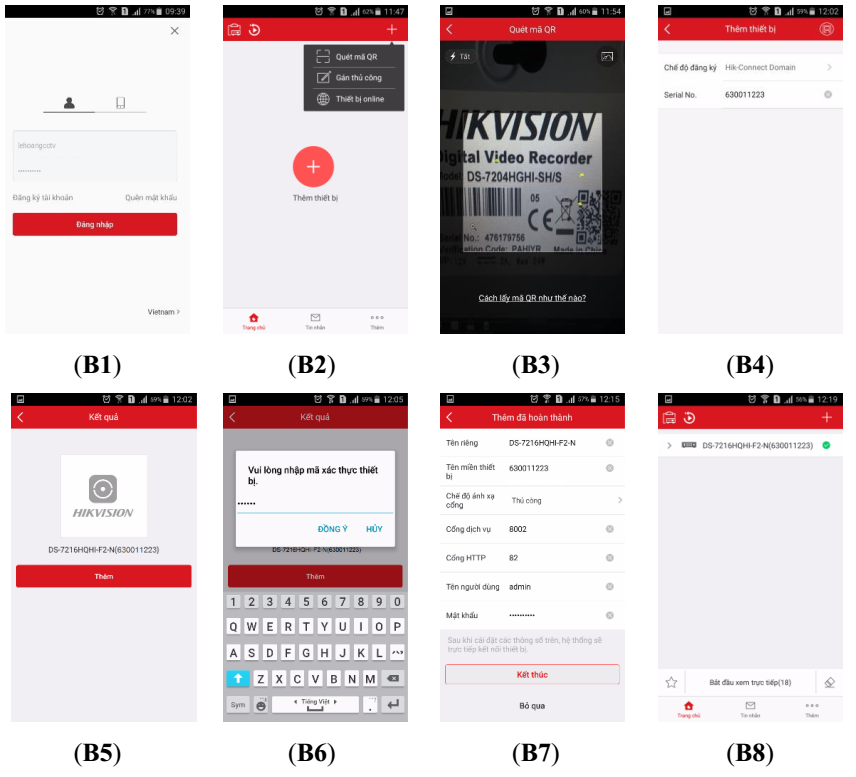
(B1): Đăng nhập tài khoản hik-connect, chọn mục “Hik-Connect” và bấm “+”
(B2): Bấm dấu “+” chọn kiểu Quét mã QR Code hoặc Gán thủ công hoặc Thiết bị online.
(B3): Là kiểu chọn “Quét mã QR”
(B4): Là kiểu chọn “Gán thủ cộng”
(B5): Thiết bị đã được tìm thấy bấm “Thêm”
(B6): Nhập mã “Verification Code” của thiết bị
(B7): Nhập “Tên người dùng” và “Mật khẩu” của thiết bị
(B8): Thiết bị đã thêm vào thành công
Chú ý: Ở bước (B7) chúng ta có thể sửa lại các thông tin của thiết bị như:
- Tên riêng
- Tên miền thiết bị
- Chế độ ánh xạ cổng nên để chế độ thủ công (tương đương với chế độ
UPNP Mode trên trình duyệt) nếu chế độ “Auto” nhận sai port.
+ Cổng dịch vụ = Server Port Number = 8000 (mặc định)
+ Cổng HTTP = HTTP Port Number = 80 (mặc định)
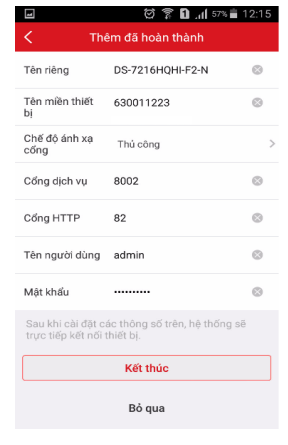
4. Live View (Xem trực tiếp)
Hik-Connect hỗ trợ xem camera qua đám mây hoặc qua tên miền hik-connect
- Xem qua đám mây: Không cần NAT port, chỉ cần làm theo các bước ở mục (1.), (2.) và (3.) là có
thể xem được camera từ xa.
- Xem qua tên miền Hik-Connect: Phải NAT port của thiết bị thông ra ngoài và làm thêm các bước ở
mục (1.), (2.) và (3.) để camera từ xa được nhanh hơn.
Mở cổng của thiết bị: Mở đầy đủ 3 port của thiết bị
HTTP port: 80 (mặc định)
RTSP port: 554 (mặc định)
Server Port: 8000 (mặc định)
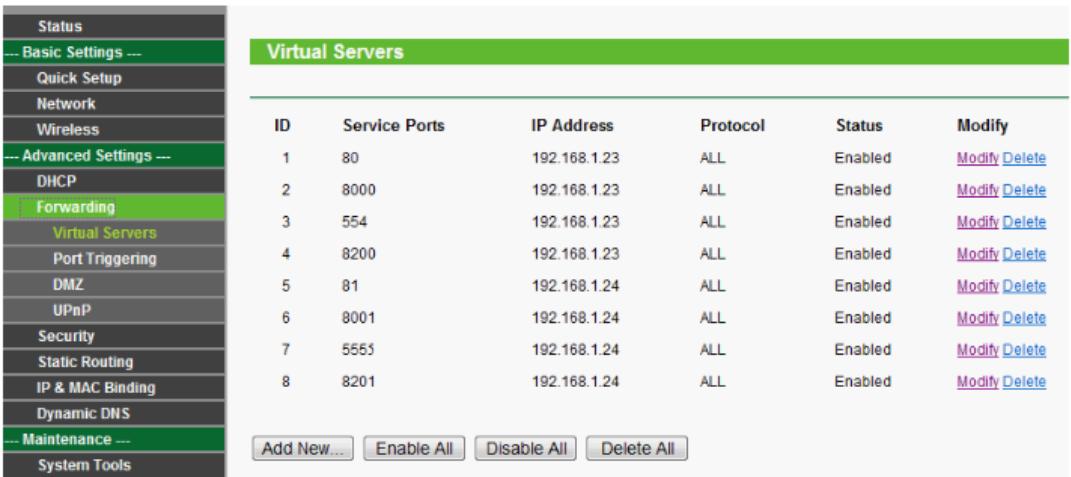
4.1 Live View qua trình duyệt
Bước 1: Truy cập www.hik-connect.com login vào tài khoản Hik-Connect của bạn. Bấm vào địa chỉ IP hiển thị tại mục IP/Port No. trình duyệt sẽ mở liên kết mới tới thiết bị.
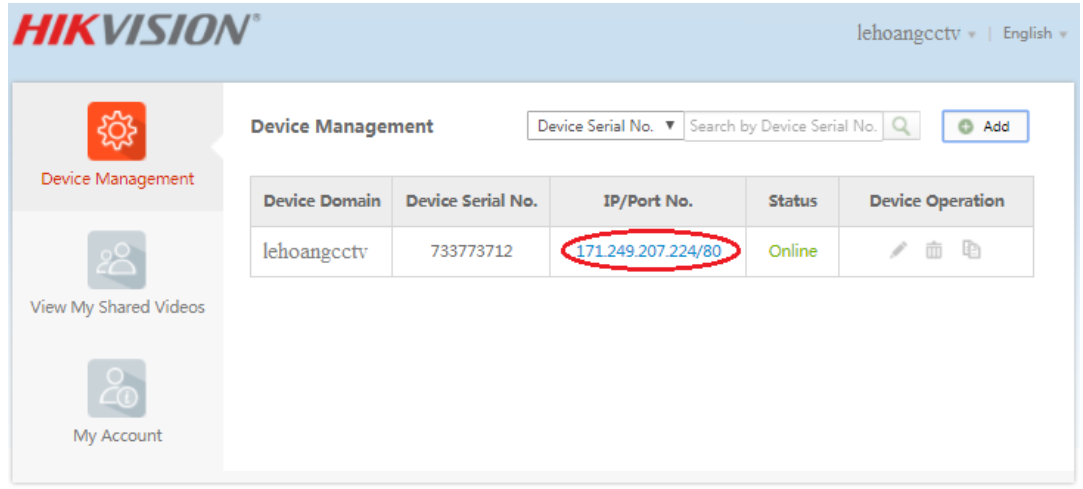
Bước 2: Nhập tên người dùng và mật khẩu của thiết bị để xem camera
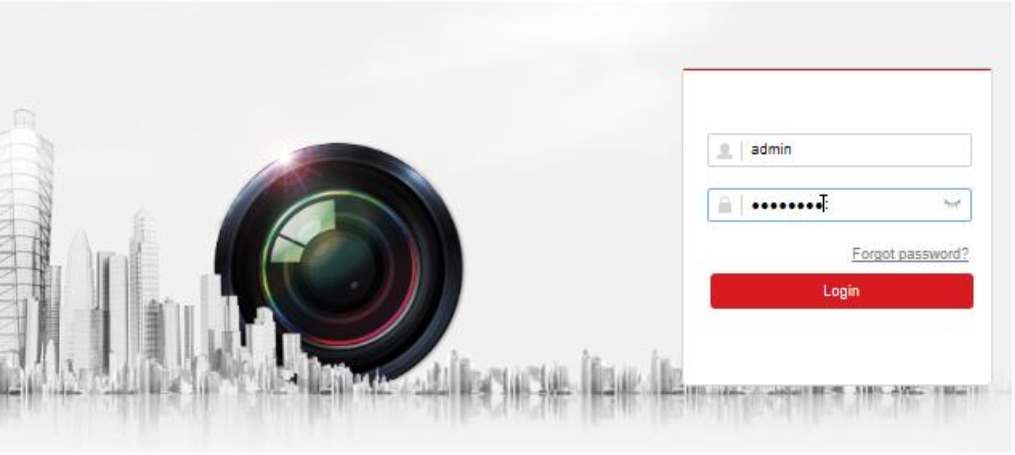
Bước 3: Giao diện xem camera trên trình duyệt
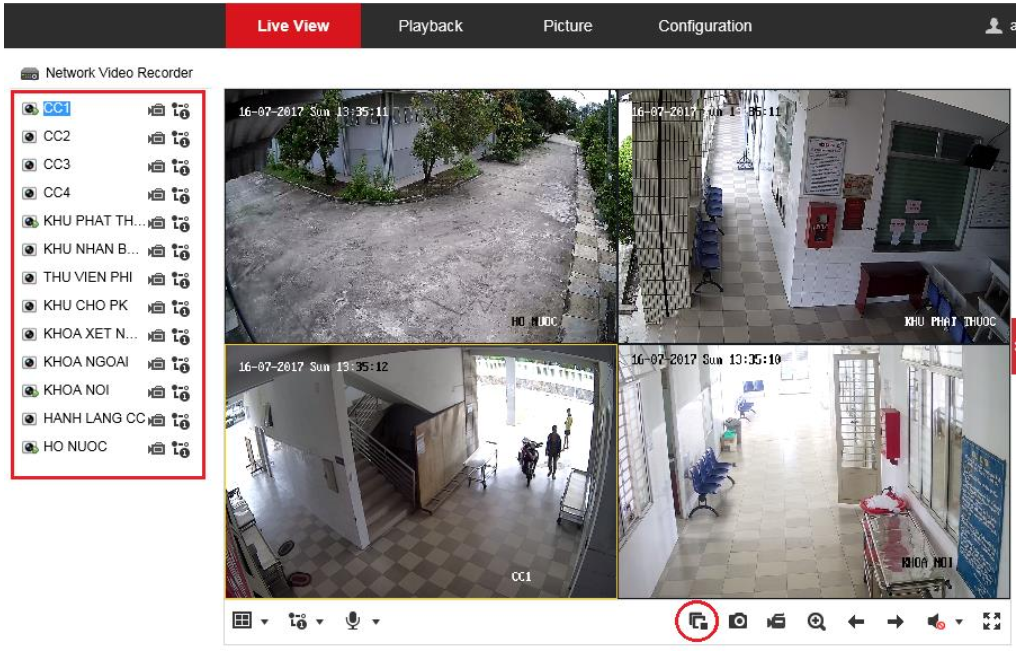
Chú ý: Hik-Connect không hỗ trợ xem qua trình duyệt bằng đám mây, chỉ hỗ trợ xem trên trình duyệt bằng tên miền hik-connect (NAT Port thiết bị thông ra ngoài).
* Link xem trên trình duyệt web www.hik-connect.com/tênmiền kết nối thành công sẽ đến giao diện đăng nhập tài khoản hik-connect.cuối cùng là đến giao diện đăng nhập thiết bị.
4.2 Live View qua App Mobile
* Hik-Connect Version V3.0xx tự động kết nối thiết bị với chế độ tên miền (khi thiết bị đã được NAT Port) không cần phải thêm thiết bị với tên miền nữa.
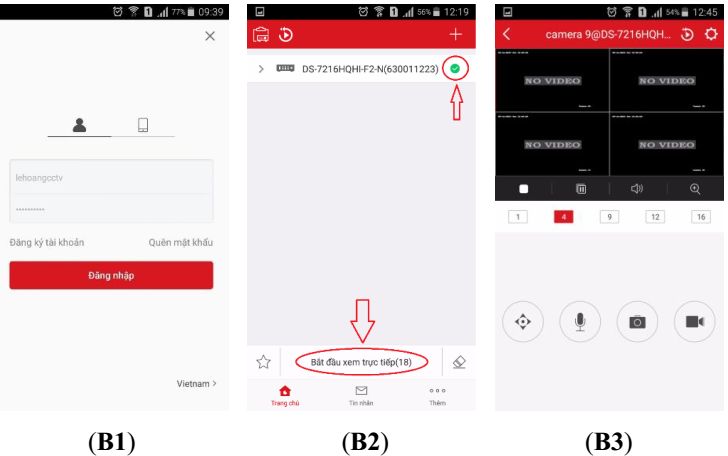
(B1): Đăng nhập tài khoản “Hik-Connect” chọn mục “Trang chủ”
(B2): Chọn thiết bị “” và chọn “Bắt đầu xem trực tiếp (xx)”
(B3): Giao diện xem camera trên điện thoại
5. Playback (Xem lại)
5.1 Playback qua trình duyệt
Các bước xem lại qua trình duyệt thông qua tài khoản Hik-Connect tương tự các bước khi xem trực tiếp ở bước (B3) mục 4.1 chọn “Playback”
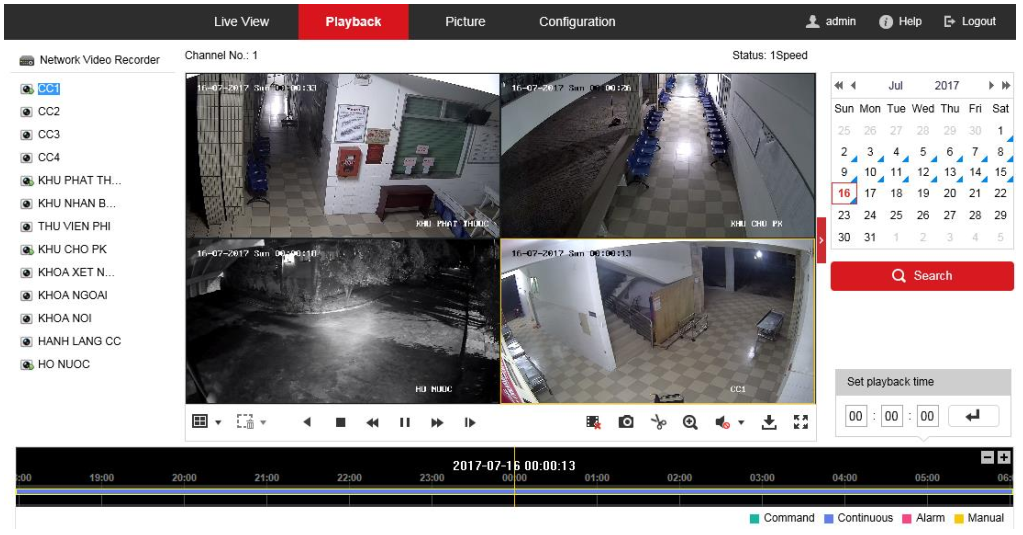
5.2 Playback qua App Mobile
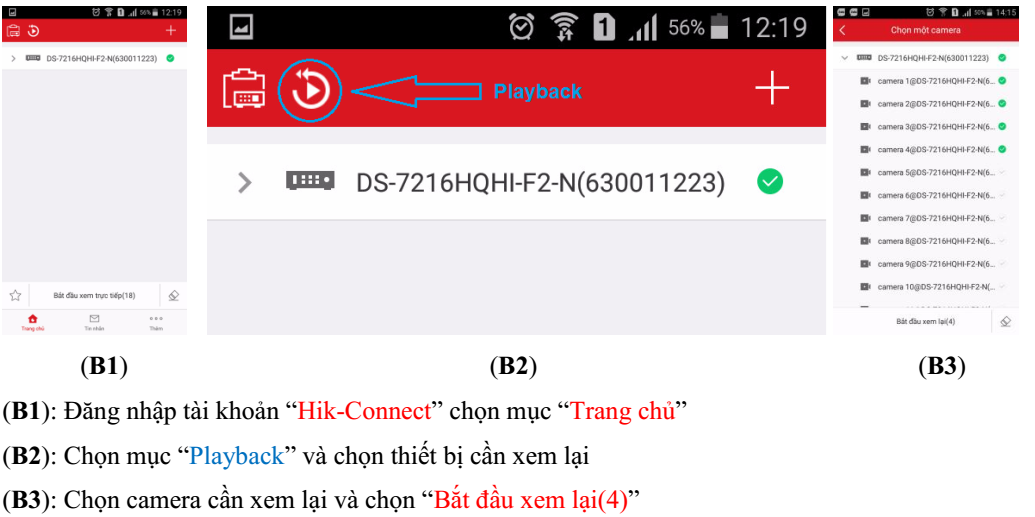
6. Share thiết bị (Chia sẻ)
6.1 Share thiết bị qua trình duyệt
Bước 1: Đăng nhập tài khoản Hik-Connect, chọn “View My Shared Videos”
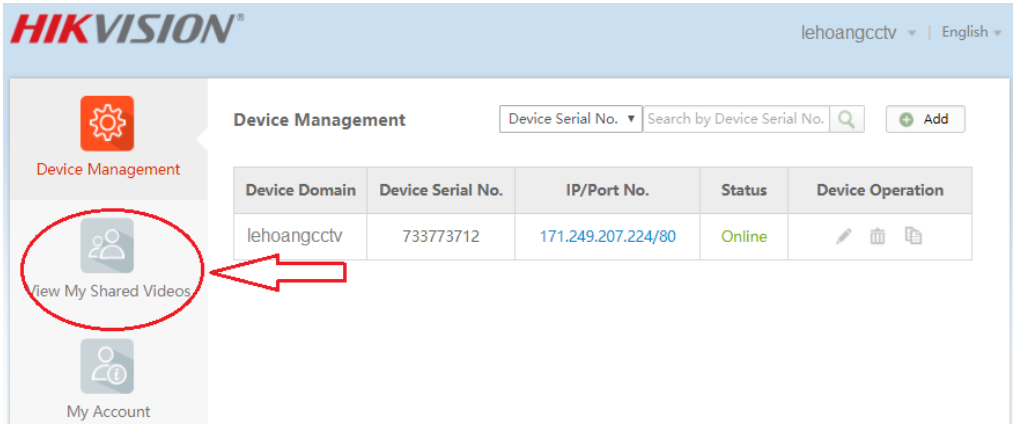
Bước 2: Chọn “Share Device”
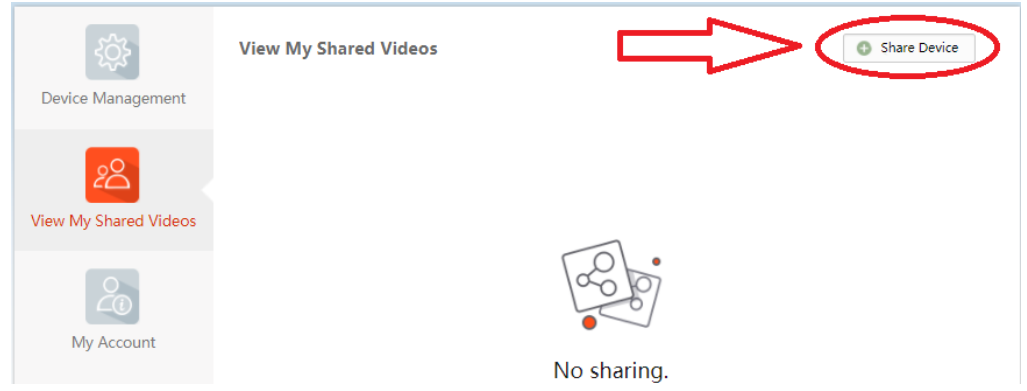
Bước 3: Nhập email hoặc số điện thoại người cần share, chọn thiết bị và bấm “Submit”
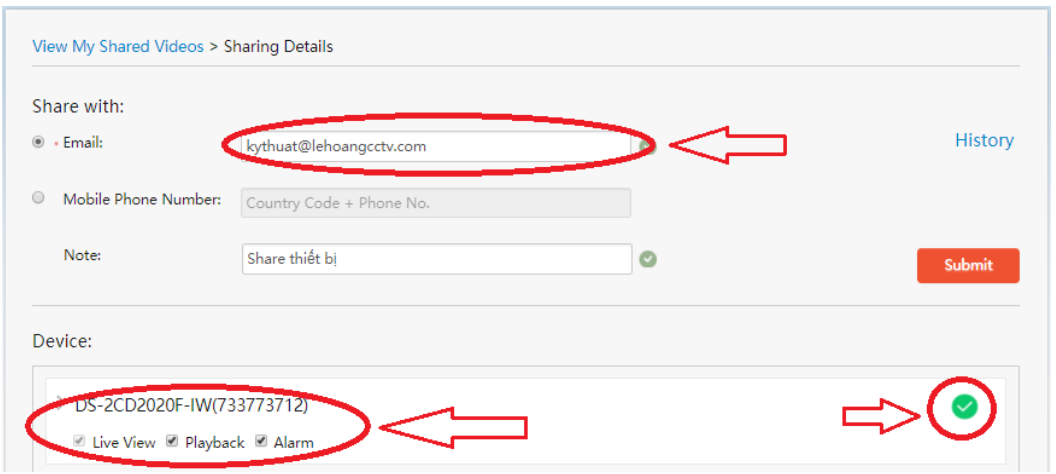
Bước 4: Đăng nhập tài khoản Hik-Connect được share để nhận thiết bị share. Chọn “Accept” để chấp nhận hoặc chọn “Reject” để hủy bỏ.
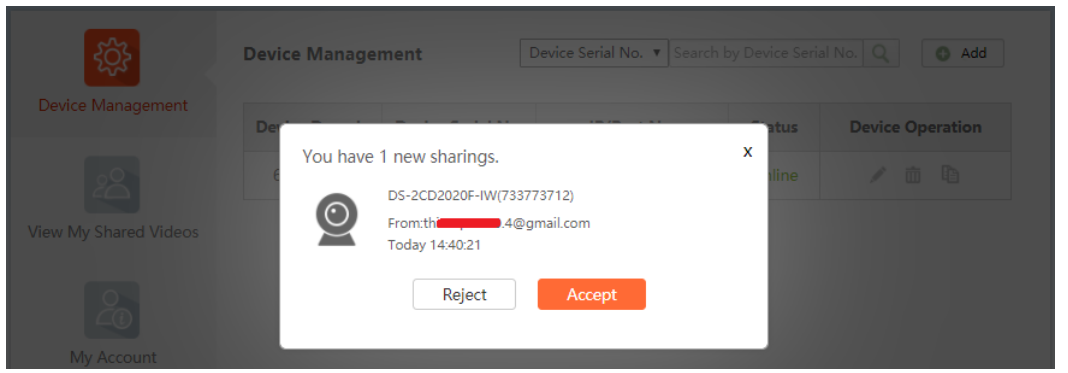
6.2 Share thiết bị qua App Mobile
Bước 1: Share thiết bị cho tài khoản Hik-Connect khác
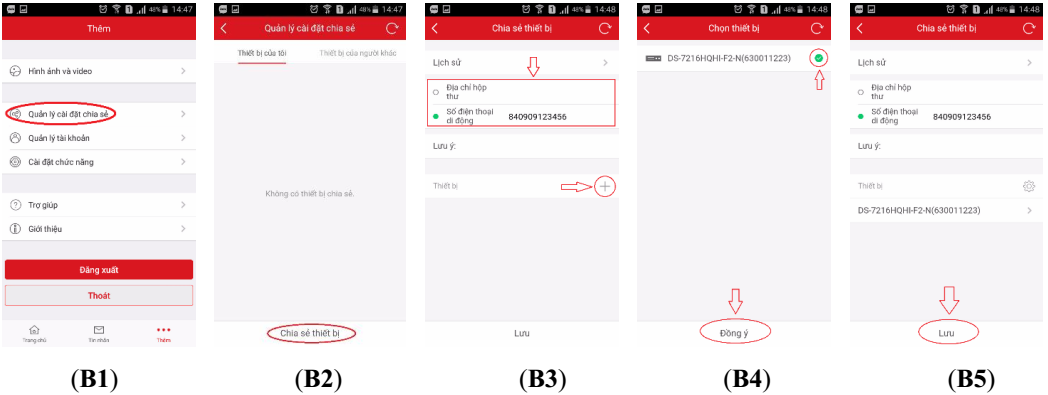
(B1): Đăng nhập tài khoản “Hik-Connect” chọn mục “Thêm” và chọn “Quản lý cài đặt chia sẻ”
(B2): Chọn “Chia sẻ thiết bị”
(B3): Nhập email hoặc số điện thoại người nhận và bấm “+” để chọn thiết bị
(B4): Bấm chọn thiết bị và bấm “Đồng ý”
(B5): Bấm “Lưu” để bắt đầu chia sẻ thiết bị
Bước 2: Nhận thiết bị được chia sẻ

(B1): Đăng nhập tài khoản “Hik-Connect” được chia sẻ sẽ thấy thiết bị được chia sẻ
(B2): Bấm “Chấp nhận” để nhận thiết bị hoặc từ chối
(B3): Thiết bị được chia sẻ đã có trong danh sách thiết bị của tài khoản
7. Bật chức năng báo động trên phần mềm Hik-Connect
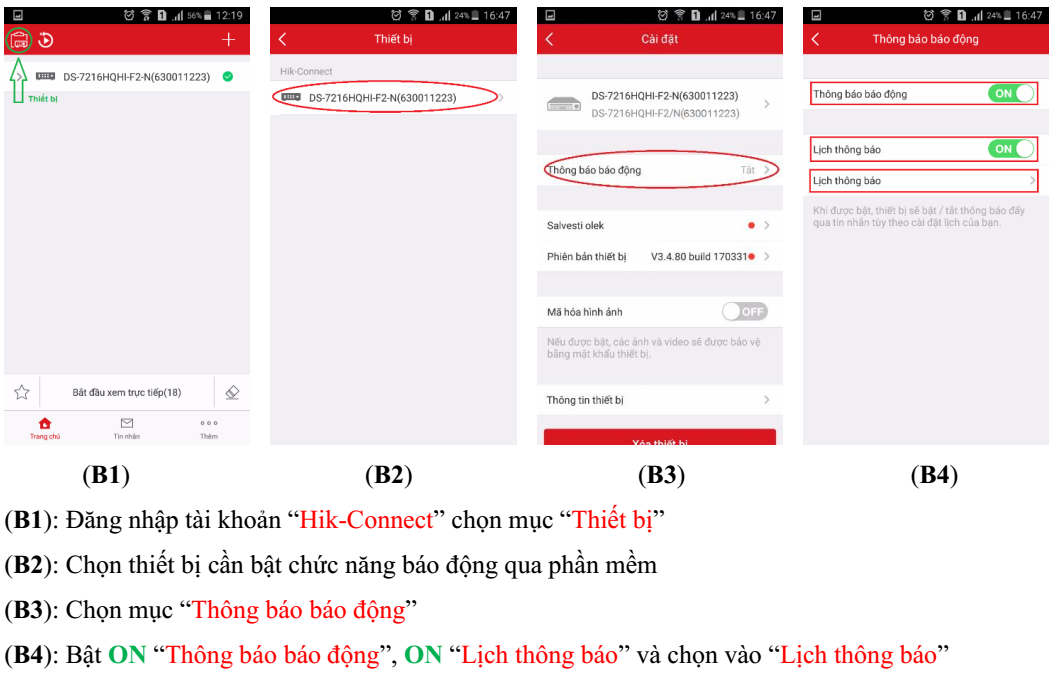
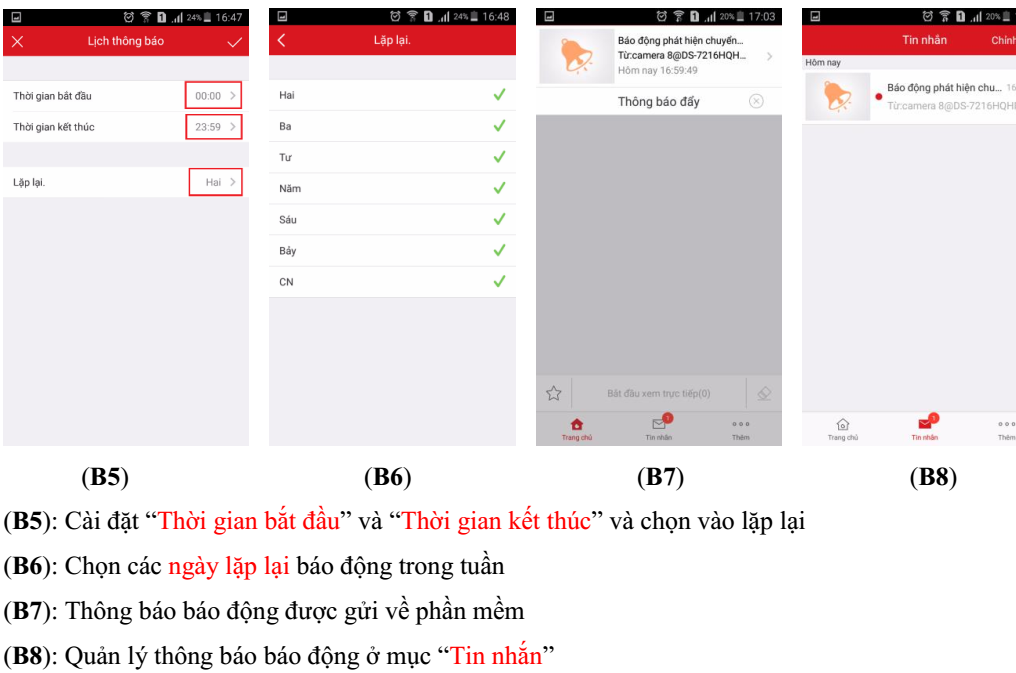
*** Một chú ý nhỏ cho các anh em kỹ thuật khi cấu hình đầu ghi Hikvision sử dụng Hik-connect load nhanh hơn, anh em nên điều chỉnh thông số camera trên đầu ghi tại các điểm đánh dấu trên hình theo các thông số sau:

Ở chế độ Main Stream Normal -> Max Bitrate:1024